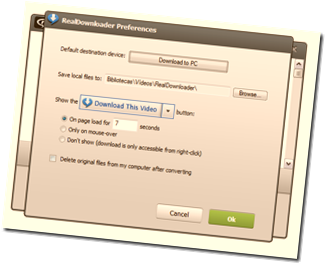Si utilizza un browser per inviare e-mail , shopping , chat , banca , leggere le news , ascoltare audio video e guardare ? Se lo fai, poi si sa l'importanza di essere veloce browser . Questo è esattamente quello che Google Chrome offre - velocità . E 'stato progettato per garantire che tutto ciò che fa è veloce - avviare dal desktop , carica le pagine web , l'esecuzione di applicazioni di grandi dimensioni e molto di più .
Google Chrome è anche in grado di fornire agli utenti una sicura esperienza web - un aspetto che lo rende uno dei migliori browser . Lo fa riducendo la necessità di scaricare i file necessari da parte dell'utente . Per facilitare questo , Chrome offre applicazioni chiave come Adobe Flash Player e il browser . L' integrato Adobe Flash Player consente agli utenti di ottenere il meglio del materiale di animazione nei giochi , pubblicità e altro ancora. Per le persone che consumano questo mezzo di frequente, può essere difficile quando il Flash Player non funziona più . In questa situazione , è necessario installare manualmente il plug-in del giocatore . Ecco alcuni passi da fare per installare Adobe Flash Player su Google Chrome :
Installazione di Adobe Flash Addon
- Apri il browser Google Chrome .
- Copia e incolla questo link: http://fpdownload.macromedia.com/get/flashplayer/current/install_flash_player.exe nel browser.
- Adobe Flash Player verrà scaricato automaticamente al computer . Lo stato del download sarà indicato in una barra nella parte inferiore del browser .
- Quando il download è completo , fare clic sulla sezione della barra che dice " install_flash_player.exe . "
- Una finestra di dialogo vi chiederà se si desidera installare l'unità e permettono di apportare modifiche al computer . Fare clic sul pulsante "Sì " segnato .
- La finestra di installazione di Adobe Flash Player vi chiederà se si accettano i termini e le condizioni . Fare clic sulla casella accanto alla dichiarazione .
- Poi pulsante ' Install ' sarà evidenziata. Clicca sull'immagine.
- Se qualsiasi altro browser è aperto , verrà richiesto di chiudere .
- Una volta fatto , il processo di installazione è completata in pochi secondi e l'unità flash è pronta per l'uso .
Controllare il Adobe Flash Player plug-in stato di
A volte è possibile che integrato con il browser Google Chrome Flash Player solo è stato disabilitato . Per verificare questo , attenersi alla seguente procedura :- Apri il browser Google Chrome .
- Copia e incolla questo nella barra di ricerca : about: plugins . Incontrerete un elenco di plug-in, uno dei quali lampeggia .
- Se è stato disattivato , sarà grigio e appena sotto di esso sarà meno marcata " Enable" .
Per installare Flash , fare clic sul testo . Il testo poi marcato ' Flash' ottenere evidenziato e "Attiva" sarà sostituita da "Disattiva ".